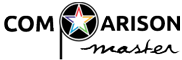How To Turn Off All Ads
Related Topics (Sponsored Ads):
Anybody that has tried to stream content, whether it be a film or a live football game, can attest to the frustration that they have when the content is interrupted by unnecessary advertising.
Unwanted advertising can be very annoying, however there are plenty of plug-ins that provide a solution to this problem.
Advertising on web pages creates much more than the headaches mentioned above, it can also be a danger to your personal privacy. Ad blockers prevent rogue ads from infecting your device with viruses, spyware and ransomware. These malicious ads are controlled by Cyber criminals and can look exactly like legitimate ones.
Turning of all ads on while browsing also has further added benefits. Pop ups that redirect you to a site you are not at all interested in, can be extremely frustrating and detract from the content you are trying to access. Turning off all ads with the use of an ad blocker plug in puts an end to these problems and allows for a more enjoyable browsing experience. Carry on reading to discover more about turning of unwanted ads and the plug ins available that help you achieve that.
Anybody that has tried to stream content, whether it be a film or a live football game, can attest to the frustration that they have when the content is interrupted by unnecessary advertising.
Unwanted advertising can be very annoying, however there are plenty of plug-ins that provide a solution to this problem.
Advertising on web pages creates much more than the headaches mentioned above, it can also be a danger to your personal privacy. Ad blockers prevent rogue ads from infecting your device with viruses, spyware and ransomware. These malicious ads are controlled by Cyber criminals and can look exactly like legitimate ones.
Turning of all ads on while browsing also has further added benefits. Pop ups that redirect you to a site you are not at all interested in, can be extremely frustrating and detract from the content you are trying to access. Turning off all ads with the use of an ad blocker plug in puts an end to these problems and allows for a more enjoyable browsing experience. Carry on reading to discover more about turning of unwanted ads and the plug ins available that help you achieve that.

Installing An Advertisement Blocker on Google Chrome is Quick and Straight Forward
There is an easy and fast method of getting rid of all of those annoying ads on your web browser. These instructions are intended for Google chrome browsers on your smartphone and desktop, though blocking ads on other browsers and operating systems is a similar process.
Launch Google Chrome:
• Launch the Google Chrome browser from your desktop. The Chrome icon looks like a colored ball with a blue dot at the center. You can find it in your Applications folder on a Mac, or on your Start menu on Windows.
Access the Chrome Three Dot Menu:
• Once the Chrome browser is open, click the three-dot icon. This icon is located next to the address bar in the upper-right corner of your browser window. Doing so will open a drop-down menu. Find the “Settings” option within the drop-down menu and click on it.
Scroll Down the Settings Page to Find “Advanced”:
• From the settings page, scroll all the way down to the bottom until you see “Advanced.” Click on that when you see it and more advanced settings options will drop down and be displayed.
Click on Site Settings:
• Now that more settings options are displayed, scroll down until you see “Site Settings.” Find this near the bottom of the main “Privacy & Security” tab group of options.
Find the Ads Section and Change Blocked Sites Function:
• Click on that box and a list of other content setting options will be displayed. You are looking for the “Ads” option. When you see it, go ahead and click on it to open it up. Once that option comes open, find and click on the “Blocked on sites that show intrusive or misleading ads” toggle button to turn it on.
Fantastic, you are done. You have successfully blocked ads on Google Chrome using the browser settings.
Installing AdBlock on Google Chrome Desktop Protects Your Privacy and Browsing Experience
AdBlock is arguably the number one totally free tool for getting rid of unwanted and unnecessary advertisement pop ups. AdBlock was first introduced as an extension for Firefox in 2002, and today it is utilized by millions of web surfers world wide. Follow these simple instructions to get AdBlock installed and up and running on your browser in minutes.
Launch Google Chrome:
• Launch the Google Chrome browser from your desktop. The Chrome icon looks like a colored ball with a blue dot at the center. You can find it in your Applications folder on a Mac, or on your Start menu on Windows.
Go Get the AdBlock Extension:
• Go to the AdBlock site. You can find it at https://getadblock.com/ in Chrome’s address bar. Click “GET ADBLOCK NOW.” This blue button is in the middle of the page. Doing so will take you to your browser’s respective extension installation page. In this case, it’s linking you to the Chrome extension page.
Add the AdBlock Extension to Your Browser:
• Once on the extension page, click on the “Add to Chrome” button to add the extension to your Chrome browser. The extension will be added automatically and will show in your extensions area once the process is complete.
• You will see a little red stop sign with a hand in it on the top right of your browser. Click on that and in the drop-down menu select settings/options. Finally, fill in the options, settings and how you want and save them.
Congratulations, you are now running AdBlocker on Chrome.